Попередня сторінка: 13. Таблиці у текстових документах
Наступна сторінка: 15. Параметри сторінок. Підготовка текс...
Вставка зображень
Способи вставки зображень
Вставка фігури
Вставка піктограми
Вставка 3D-моделі
Обтинання малюнка

Вставка зображень
Вставка графічних об’єктів (різноманітних зображень, малюнків чи фотографій) здійснюється із вкладки Вставлення (рис. 17).


Способи вставки зображень

Вставити зображення з файлу
О Обрати вкладку Вставлення

Зображення.
В У діалоговому вікні знайти папку з потрібним файлом. 0 Виділити один файл або декілька файлів.
З Натиснути кнопку Вставити.

Вставити зображення з Інтернету
ф Обрати вкладку Вставлення

Зображення з Інтернету.
© У діалоговому вікні ввести ключове слово. © Виділити одне або кілька зображень.
© Натиснути кнопку Вставити.

Вставити фігуру
О Обрати вкладку Вставлення

Фігури.
© Вибрати потрібну фігуру.
© Клацнути у місці її вставлення та перетягнути вказівник миші, щоб накреслити фігуру.
© Редагувати та форматувати фігуру.

Піктограма — умовний малюнок із зображенням будь-яких дій, явищ, предметів.
Вставити піктограму
О Обрати вкладку Вставлення

Піктограми.
© Вибрати одну або кілька піктограм.
© Натиснути кнопку Вставити.
© Редагувати та форматувати піктограму.

3D -модель — це об’ємне зображення об’єкта.
Вставити 3D-модель:
О Обрати вкладку Вставлення

3й-моделі.
© Вибрати одну або кілька 3D-моделей. © Натиснути кнопку Вставити.

SmartArt — графічний елемент, призначений для графічного представлення інформації.
Вставити SmartArt
О Обрати вкладку Вставлення

SmartArt.
© Вибрати тип SmartArt.
© Натиснути кнопку Ok.
& Редагувати та форматувати SmartArt.

Вставити знімок екрана
0 Обрати вкладку Вставлення

Знімок екрана.
© Обрати потрібне вікно.
© Розмістити зображення в текстовому документі. & Редагувати та форматувати зображення.

Обтинання малюнка
Обітнути зображення
0 Виділити зображення.
© Обрати вкладку Знаряддя для зображен-
ня

Формат.

© Обрати інструмент Обітнути.
& Коли по краях і кутах зображення з’являться чорні маркери обтинання, вибрати потрібні пропорції та натиснути
Обітнути (або


Щоб змінити область обтинання, перетягніть краї чи кути прямокутника обтинання або перемістіть зображення.
Крім простого обтинання полів, можна обтинати зображення до певних фігур або пропорцій, а також заповнювати ними фігури.
Ви можете швидко змінити форму рисунка, обітнувши його за певною фігурою. Зображення автоматично повторить геометрію вибраної фігури, зберігаючи свої пропорції.
Обітнути зображення за фігурою:
О Виділити зображення.
© Обрати вкладку Знаряддя для зображення

Формат.
© Обрати інструмент Обітнути

Обітнути за фігурою.
© Переглянути результат.


Обтинання зображення за типовими розмірами фотографій або заданими пропорціями дає змогу легко вписати його у стандартну рамку. Крім того, цей засіб можна використовувати для попереднього перегляду зображення в певних пропорціях перед обтинанням.
Обітнути зображення за пропорціями
О Виділити зображення.
© Обрати вкладку Знаряддя для
зображення

Формат.
© Обрати інструмент Обітнути

Про
порції.
© Переглянути результат.


Зміна розмірів та кута нахилу зображення
Щоби повернути зображення, потрібно затиснути лівою кнопкою миші й утримувати кругову ручку, прикріплену до верхньої межі зображення.

Параметри зображення
Щоби відкрити параметри зображення, потрібно натиснути на зображення та обрати вкладку Знаряддя для зображення

Формат.

Зміна стилю зображення
До зображень, що містяться в текстовому документі, можна застосовувати деякі стилі та ефекти оформлення.

Але ви можете й самостійно налаштувати стиль оформлення для зображення.

Видалення окремих частин із зображення
О Виділити зображення.
© Перейти до вкладки Формат зображення.
© Обрати інструмент Видалити фон.
© Для закріплення результату натиснути на кнопку Зберегти зміни.
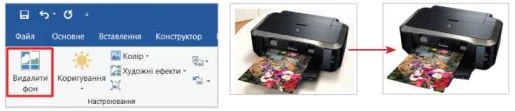
Налаштування положення зображення в тексті
Обтікання текстом визначає спосіб взаємного розміщення тексту та зображення.

Практична робота за персональним комп’ютером
Завдання 1. Редагування.
(Примітка для вчителя/вчительки. На Робочий стіл попередньо копіювати: зображення BecHa.jpeg; текстовий документ «Частина 2. Пр 14».)
1. Відкрити текстовий процесор MS Word.
2. Створити новий текстовий документ.
1-й етап. Вставка зображень із файлу
1. Вставити зображення з файлу.
2. У діалоговому вікні обрати Робочий стіл.
3. Назва зображення — Весна.
4. Обітнути зображення за зразком.


5. Надати зображенню стиль із колекції готових стилів (вкладка Формат, Стилі зображення).
2-й етап. Вставка зображення з Інтернету
1. Вставити зображення з Інтернету.
2. Організувати пошук за ключовим словом — Інтернет.
3. Вставити зображення за власним вибором.
4. Обітнути зображення за фігурою.

5. Надати зображенню стиль, використовуючи інструменти (вкладка Формат, Стилі зображення).

3-й етап. Фігури
1. Створити малюнок із фігур за зразком.
2. Звернути увагу на розміщення фігур.
3. Змінити колір фону, колір і товщину ліній та інші налаштування (вкладка Формат, група інструментів Стилі фігур).


4-й етап. Піктограми
1. Вставити чотири піктограми за власним вибором.
2. Надати їм різного кольору.


3. До кожної піктограми додати графічний ефект за власним вибором (вкладка Формат, група інструментів Стилі графіки).
5-й етап. 3D-моделі
1. Вставити 3D-модель із колекції Microsoft за власним вибором.
2. Повернути її на ваш розсуд.
6-й етап. SmartArt
1. Обрати SmartArt.
2. Обрати шаблон — смуга із зображеннями.
3. Заповнити за зразком.


7-й етап. Знімок екрана
1. Вставити знімок екрана.
2. Для зображення обрати художній ефект за власним вибором (вкладка Формат, група інструментів Стилі рисунків).
8-й етап. Збереження
Зберегти текстовий документ:
О у вашій папці на Робочому столі;
О тип файлу: PDF;
О ім’я файлу: Ваше прізвище, Частина 1.

Завдання 2.
1. Відкрити текстовий документ «Частина 2. Практична робота 14».
2. Розмістити зображення у тексті, використовуючи різне обтікання.
Навколо рамки За контуром Наскрізне Згори та знизу За текстом Перед текстом
3. Зберегти текстовий документ: у вашій папці на Робочому столі; тип файлу: PDF; ім’я файлу: Ваше прізвище, Частина 2.

Завдання 3. Перевірити себе.
Домашнс завдання
1. Відкрити текстовий процесор MS Word.
2. Створити новий документ.
3. Вставити п’ять графічних об’єктів та зображень: з комп’ютера; з Інтернету; фігури; піктограми;
3D-моделі.
4. Форматувати об’єкти та зображення за власним вибором.

Це матеріал з підручника "Інформатика" за 5 клас Тріщук (2022)
Наступна сторінка: 15. Параметри сторінок. Підготовка текс...